設(shè)為首頁 |
收藏本站


專業(yè)制作品牌課件公司 咨詢熱線:
025-85367442
13276687223
關(guān)于我們 | 品牌新聞 | 行業(yè)資訊 | 聯(lián)系我們 創(chuàng)藝享服務(wù)》 | 創(chuàng)意PPT | 精品課件 | 高校課件 | 交互課件 | 政府課件
創(chuàng)藝享課件設(shè)計(jì)制作 >>PPT功能應(yīng)用的8個(gè)小技巧
(1)突破20次的撤消極限
PowerPoint的“撤消”功能為文稿編輯提供了很大方便。但PowerPoint默認(rèn)的撤銷操作次數(shù)卻只有20次。單擊PowerPoint窗口左上角的“Office按鈕”,再單擊“PowerPoint選項(xiàng)”,選擇“高級(jí)”菜單中的“編輯選項(xiàng)”,在“最多可取消操作數(shù)”中設(shè)置你需要的次數(shù)即可。不過要注意,PowerPoint最多允許撤消操作150次。
(2)自動(dòng)更新幻燈片的日期和時(shí)間
依次執(zhí)行“插入”→“頁眉和頁腳”,選擇“幻燈片”標(biāo)簽下的“日期和時(shí)間”復(fù)選框,選擇“自動(dòng)更新”后設(shè)置日期和時(shí)間格式,最后單擊“全部應(yīng)用”或“應(yīng)用”按鈕即可。這樣以后每次打開文件,系統(tǒng)都會(huì)自動(dòng)更新日期與時(shí)間。
(3)消除幻燈片的背景顏色和圖案
為了備課需要,我們常常需要借用別的老師PPT課件中的一部分幻燈片,這些幻燈片的設(shè)計(jì)模板與背景圖常與自己的不一樣,這時(shí)可以首先將其還原為原來的白色的幻燈片,然后再利用。方法是:首先,打開“設(shè)計(jì)”菜單下的“背景樣式”,選擇合適的樣式后再選擇“隱藏背景圖形”。
(4)快速制作字幕上下移動(dòng)動(dòng)畫
大家一定看到過電影上出現(xiàn)的字幕上下移動(dòng)的效果吧!用PowerPoint來實(shí)現(xiàn)這樣的效果非常輕松。方法是:插入一個(gè)橫排文本框并輸入字幕文字,調(diào)整文本框的寬度略小于幻燈片的寬度,并將它拖動(dòng)到幻燈片上方居中的位置。用鼠標(biāo)選定這個(gè)文本框,并為它添加“進(jìn)入”/“其他效果”/“華麗型”/“字幕式”的自定義動(dòng)畫,單擊“確定”按鈕后,就能實(shí)現(xiàn)字幕上下移動(dòng)的效果。
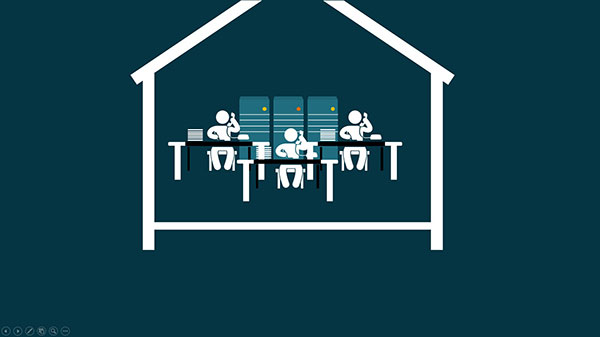
(5)讓對(duì)象連續(xù)閃爍
在 PowerPoint中可以利用“自定義動(dòng)畫”來讓對(duì)象閃爍,方法如下:先選定要閃爍的對(duì)象,給該對(duì)象添加“強(qiáng)調(diào)/華麗型”中的“閃爍”自定義動(dòng)畫效果,雙擊“自定義動(dòng)畫”列表中的該效果,在彈出的快捷菜單中選擇“計(jì)時(shí)”,再設(shè)置合適的速度和重復(fù)次數(shù)即可。
(6)解決課文朗讀配音難題
用PowerPoint制作英語課件時(shí),要實(shí)現(xiàn)“聽力配課文”的功能,如果課文很長(zhǎng),將課文內(nèi)容放在一張幻燈片上,學(xué)生根本看不到文字提示。如果放到多張幻燈片上,又必須把聲音文件按幻燈片內(nèi)容進(jìn)行截取。其實(shí),我們可以將課文錄音當(dāng)作背景聲音來處理,并結(jié)合“排練計(jì)時(shí)”解決這個(gè)問題。實(shí)現(xiàn)方法如下:①在課文聽力部分插入錄音,并設(shè)置為自動(dòng)播放;②設(shè)置聲音的自定義動(dòng)畫為“停止播放在N張幻燈片后”,N是課文文字內(nèi)容的幻燈片總數(shù);③從“幻燈片放映”菜單中選擇“排練計(jì)時(shí)”,使幻燈片的切換與錄音相符。
(7)對(duì)圖片做點(diǎn)小手術(shù)
我們常會(huì)遇到這樣的問題: 圖片素材從整體效果來看,基本滿足要求,但是圖片局部有不太符合要求的地方,想去掉這塊,如果這種不合要求的部分面積不大,且周圍背景顏色為單一顏色時(shí),就不必動(dòng)用龐大的圖像處理軟件,只需插入一個(gè)比需要修改的部分面積略大的矩形或其他自選圖形(視需要遮擋的形狀而定), 然后將這個(gè)插入圖形的顏色通過“設(shè)置自選圖形格式”調(diào)整成與周圍背景顏色相同即可。
(8)給圖片減肥
插入圖片后,我們會(huì)發(fā)現(xiàn)PPT課件會(huì)變得非常龐大。這時(shí)需要壓縮這些圖片,有一個(gè)很簡(jiǎn)單的方法:?jiǎn)螕魣D片工具欄上的壓縮圖片按鈕。若要壓縮演示文稿中的所有圖片,請(qǐng)選中文檔中的所有圖片單選按鈕。若要進(jìn)一步減小文件大小,可以利用“裁剪”功能剪掉圖片中的多余部分。

■ 品牌新聞
■ 行業(yè)資訊
■ 品牌發(fā)布PPT
■ 產(chǎn)品發(fā)布PPT
■ 招商加盟PPT
■ 項(xiàng)目匯報(bào)PPT
■ 培訓(xùn)課件定制
■ 教學(xué)課件制作
■ Flash課件制作
■ 三分屏課件開發(fā)
創(chuàng)藝享多媒體設(shè)計(jì)公司是國內(nèi)較早專業(yè)從事PPT制作,動(dòng)畫制作,動(dòng)畫設(shè)計(jì),課件制作,flash動(dòng)畫制作,flash課件制作,flash廣告制作,flash廣告設(shè)計(jì),動(dòng)漫設(shè)計(jì),flash產(chǎn)品演示,E-Learning課件制作,三分屏課件制作,多媒體課件制作,三分屏課件制作、三維、二維動(dòng)畫制作、數(shù)字沙盤、多媒體交互制作、網(wǎng)站設(shè)計(jì)、影視特效、TVC廣告、影視專題片、舞美影像設(shè)計(jì)、游戲開發(fā)等服務(wù)項(xiàng)目的多媒體藝術(shù)創(chuàng)意制作機(jī)構(gòu) 詳情
服務(wù)用戶需求的過程中,創(chuàng)藝享媒體已經(jīng)形成了"課件專家+教學(xué)設(shè)計(jì)+技術(shù)團(tuán)隊(duì)"的合作的開發(fā)的模式
10年來,創(chuàng)藝享媒體為多家單位、企業(yè)、高校服務(wù),制作課件
美術(shù)學(xué)院的設(shè)計(jì)師承擔(dān)課件的風(fēng)格,ui界面,從教學(xué)設(shè)計(jì)到執(zhí)行只要承諾,我們便進(jìn)行到底。
創(chuàng)意設(shè)計(jì)專業(yè)課件制作商,課件實(shí)戰(zhàn)制作團(tuán)隊(duì)確保課件傳播效果
創(chuàng)藝享媒體多年的課件設(shè)計(jì)和PPT制作開發(fā)經(jīng)驗(yàn),成長(zhǎng)為專業(yè)制作電子課件的優(yōu)秀服務(wù)商
- 友情鏈接
- 南京畫冊(cè)設(shè)計(jì)公司
- 南京宣傳片制作
- 南京紀(jì)念冊(cè)制作
- 南京VI設(shè)計(jì)
- 三維動(dòng)畫制作
- 宣傳片拍攝
- 視頻制作公司
- 南京畫冊(cè)設(shè)計(jì)公司
- 畫冊(cè)設(shè)計(jì)公司
- 南京手提袋制作
- 南京印刷企業(yè)
- 包裝盒制作
- 臺(tái)歷設(shè)計(jì)制作
- 宣傳片拍攝
- 宣傳片制作
- 企業(yè)宣傳片
- 展覽制作
- 校園文化建設(shè)
- 彩頁設(shè)計(jì)
- 畫冊(cè)設(shè)計(jì)公司
- 單頁設(shè)計(jì)
- 南京宣傳片
- 宣傳片制作策劃
- 動(dòng)畫設(shè)計(jì)
- 動(dòng)畫設(shè)計(jì)制作
- 宣傳冊(cè)設(shè)計(jì)
- 臺(tái)歷設(shè)計(jì)制作
- 校園文化設(shè)計(jì)公司
- 臺(tái)歷設(shè)計(jì)制作
- 記事本制作
- 南京界面設(shè)計(jì)
- 南京導(dǎo)視設(shè)計(jì)
- PPT設(shè)計(jì)制作公司
- 前臺(tái)設(shè)計(jì)
- 文化墻設(shè)計(jì)
- 南京文化墻
創(chuàng)藝享,提升市場(chǎng)競(jìng)爭(zhēng)力!Best,Ascending market competitiveness!
南京創(chuàng)藝享文化產(chǎn)業(yè)有限公司
地址:南京建鄴區(qū)江東中路311號(hào)中泰國際廣場(chǎng)2棟22樓
電話:025-85367442
客服經(jīng)理:13276687223
品牌咨詢QQ:1341262907 917836761
E-mail:1341262907@qq.com
南京創(chuàng)藝享文化產(chǎn)業(yè)有限公司
地址:南京建鄴區(qū)江東中路311號(hào)中泰國際廣場(chǎng)2棟22樓
電話:025-85367442
客服經(jīng)理:13276687223
品牌咨詢QQ:1341262907 917836761
E-mail:1341262907@qq.com
中國·南京 | 品牌策劃&創(chuàng)意設(shè)計(jì)制作印刷
全國服務(wù)專線:025-66035229
13276687223 18061672402
咨詢電話:025-85367442 66035229
版權(quán)所有:南京創(chuàng)藝享文化產(chǎn)業(yè)有限公司
備案號(hào):蘇ICP備13012253號(hào)-4
全國服務(wù)專線:025-66035229
13276687223 18061672402
咨詢電話:025-85367442 66035229
版權(quán)所有:南京創(chuàng)藝享文化產(chǎn)業(yè)有限公司
備案號(hào):蘇ICP備13012253號(hào)-4
