創(chuàng)藝享課件設計制作 >>PPT演示的8個小技巧
(1)讓幻燈片自動播放
要讓PowerPoint幻燈片自動播放,只需要在播放時右擊演示文稿,然后在彈出的快捷菜單中執(zhí) 行“顯示”命令,這樣可以避免每次都要先打開文件才能播放所帶來的不便和繁瑣。
(2)生成自動播放文件
我們可以將PPT文件轉存為“PPS”格式的文檔(PowerPoint放映文檔),雙擊這樣的文件就可以 直接播放,非常方便,而且文件還不容易被誤修改。
(3)非全屏模式播放PPT
在使用PowerPoint進行演示時,往往需要與其他程序窗口配合使用。但PowerPoint將啟動默認的 全屏放映模式,在這種模式下,一般要使用“Alt+Tab”組合鍵切換到其他窗口。其實,啟動幻燈片 放映前可以這樣操作:按住Alt鍵不放,依次按下“D”、“V”鍵激活播放操作,這樣啟動的幻燈片 放映窗口就帶有標題欄和菜單欄,可以最小化和自定義窗口大小,便于選擇其它程序窗口。
(4)PPT編輯和放映兩不誤
能不能一邊播放幻燈片,一邊對照演示結果對幻燈片進行編輯?答案是肯定的,只需按住Ctrl不 放,再執(zhí)行“幻燈片放映”菜單中的相應放映命令,此時幻燈片演示窗口將縮至屏幕左上角。修改幻 燈片時,演示窗口會最小化,修改完成后再單擊放映命令就可以看到相應的效果。
(5)演示時自動黑屏或白屏 在演示幻燈片時,有時需要學生看書、討論或動手操作,為了避免屏幕影響學生的注意力,我們 可以臨時屏蔽屏幕,按一下“B”鍵,此時屏幕黑屏,再按一下“B”鍵即可恢復正常。按“W”鍵會 產(chǎn)生類似的白屏效果。
(6)巧用繪圖筆進行標注
在放映演示文稿時,PowerPoint允許我們像使用畫板一樣隨意地修改和圈點,以增強演示效果和 直觀性。方法是:在“幻燈片放映”視圖中右擊鼠標,在彈出的快捷菜單中指向“指針選項”后選擇 圓珠筆、氈尖筆或熒光筆,就可以在屏幕上進行圈點和標注了。更換“繪圖筆”顏色的方法是: 在“幻燈片放映”視圖中右擊鼠標,在彈出的快捷菜單中選擇“指針選項”中的“墨跡顏色”,單擊 一種顏色之后就可以使用不同顏色的繪圖筆了。需要擦除墨跡時,可以調出“橡皮擦”擦除指定的墨 跡,或者單擊鍵盤上的“E”鍵直接擦除全部墨跡。
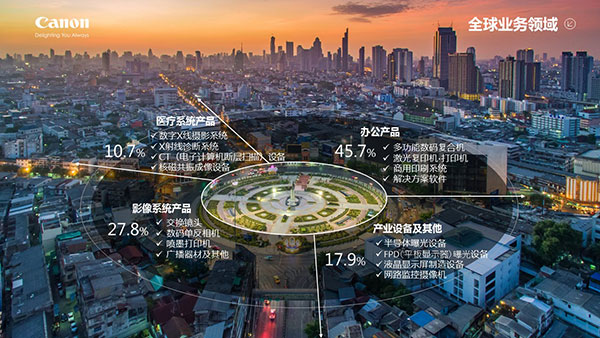
(7)快速定位幻燈片
在播放幻燈片時,如果要快進到或退回到第5張幻燈片,可以按下數(shù)字5鍵,再按下回車鍵。若要 從任意位置返回到第1張幻燈片,可以同時按下鼠標左右鍵并停留2秒鐘以上。實際上課時,可能會出 現(xiàn)一些誤操作,比如多擊了一次鼠標左鍵,使得提前顯示了下一頁幻燈片上的內容。右鍵快捷菜單中的“上一張”或“定位”來恢復,會分散聽眾的注意力,影響演示效果。我們可以使用鼠標的滾輪向上或向下滾動,或者使用鍵盤上的方向鍵實現(xiàn)快速返回前面的幻燈片或跳到下面的幻 燈片。在幻燈片放映視圖,按下“Fl”鍵可出現(xiàn)快捷鍵功能窗口,熟記并恰當?shù)厥褂眠@些快捷鍵,即 可方便巧妙地控制播放過程。 (8)播放時隱藏鼠標指針
在演示課件的過程中,當鼠標指針在屏幕上移動時,一些聽眾很容易分心,鼠標指針也可能會遮擋部分應顯示的信息。為了避免這個問題,教師可隱藏鼠標指針,而使用鍵盤切換幻燈片。方法是: 幻燈片開始放映后按下“Ctrl+L”組合鍵可以暫時隱藏指針,移動鼠標后鼠標指針又會出現(xiàn)。而按 下“Ctrl+H”組合鍵可徹底隱藏指針,即使移動鼠標,指針也不會出現(xiàn)。如果需要顯示鼠標指針, 按下“Ctrl+A”組合鍵即可。 (10)演示時防止更改文稿 單擊“幻燈片放映”→“設置幻燈片放映”,然后在“放映類型”中將默認的“演講者放映(全 屏幕)”更改為“在展臺瀏覽(全屏幕)”,再按確定鍵即可。這樣,既可以使演示文稿循環(huán)放映, 又能防止別人更改演示文稿。

■ 品牌新聞
■ 行業(yè)資訊
■ 產(chǎn)品發(fā)布PPT
■ 招商加盟PPT
■ 項目匯報PPT
■ 培訓課件定制
創(chuàng)藝享多媒體設計公司是國內較早專業(yè)從事PPT制作,動畫制作,動畫設計,課件制作,flash動畫制作,flash課件制作,flash廣告制作,flash廣告設計,動漫設計,flash產(chǎn)品演示,E-Learning課件制作,三分屏課件制作,多媒體課件制作,三分屏課件制作、三維、二維動畫制作、數(shù)字沙盤、多媒體交互制作、網(wǎng)站設計、影視特效、TVC廣告、影視專題片、舞美影像設計、游戲開發(fā)等服務項目的多媒體藝術創(chuàng)意制作機構 詳情
服務用戶需求的過程中,創(chuàng)藝享媒體已經(jīng)形成了"課件專家+教學設計+技術團隊"的合作的開發(fā)的模式
10年來,創(chuàng)藝享媒體為多家單位、企業(yè)、高校服務,制作課件
創(chuàng)藝享媒體多年的課件設計和PPT制作開發(fā)經(jīng)驗,成長為專業(yè)制作電子課件的優(yōu)秀服務商
創(chuàng)藝享,提升市場競爭力!Best,Ascending market competitiveness!
南京創(chuàng)藝享文化產(chǎn)業(yè)有限公司
地址:南京建鄴區(qū)江東中路311號中泰國際廣場2棟22樓
電話:025-85367442
客服經(jīng)理:13276687223
品牌咨詢QQ:1341262907 917836761
E-mail:1341262907@qq.com
南京創(chuàng)藝享文化產(chǎn)業(yè)有限公司
地址:南京建鄴區(qū)江東中路311號中泰國際廣場2棟22樓
電話:025-85367442
客服經(jīng)理:13276687223
品牌咨詢QQ:1341262907 917836761
E-mail:1341262907@qq.com
中國·南京 | 品牌策劃&創(chuàng)意設計制作印刷
全國服務專線:025-66035229
13276687223 18061672402
咨詢電話:025-85367442 66035229
版權所有:南京創(chuàng)藝享文化產(chǎn)業(yè)有限公司
備案號:蘇ICP備13012253號-4
全國服務專線:025-66035229
13276687223 18061672402
咨詢電話:025-85367442 66035229
版權所有:南京創(chuàng)藝享文化產(chǎn)業(yè)有限公司
備案號:蘇ICP備13012253號-4
